巷では「Excelで方眼紙を使うべからず」と言う方も多くいます。
ただ現実、Excel方眼紙を取り入れている企業も多いですし、方眼紙の方が都合が良い場合もあるかと思います。
手動で方眼紙を作成するには縦横の大きさを合わせることになるのですが、繰り返し作業するには意外と時間がかかるので、VBAを書きました。
ソースコード
以下、ソースコードになります。コピペして使ってみてください。
'-------------------------------------------
'概要:ActiveSheetを方眼紙にする
'-------------------------------------------
Sub CreateHoganshi()
Dim lngSelectionRow As Long
Dim lngSelectionColumn As Long
'選択しているセル位置の格納
lngSelectionRow = Selection.Row
lngSelectionColumn = Selection.Column
'Sheetの選択
Cells.Select
'方眼紙の作成
Selection.ColumnWidth = 2.09 '自環境に合わせて幅の数値を設定
Selection.RowHeight = 15 '自環境に合わせて高さの数値を設定
'選択していた位置へカーソルを戻す
Cells(lngSelectionRow, lngSelectionColumn).Select
End Sub
幅・高さのカスタマイズ手順
下記では30ピクセル×30ピクセルの方眼紙を作成する方法をお伝えします。
本記事を参考に、自分好みの大きさに設定してください。
(1)Ctrl+「A」で全セルを選択する。
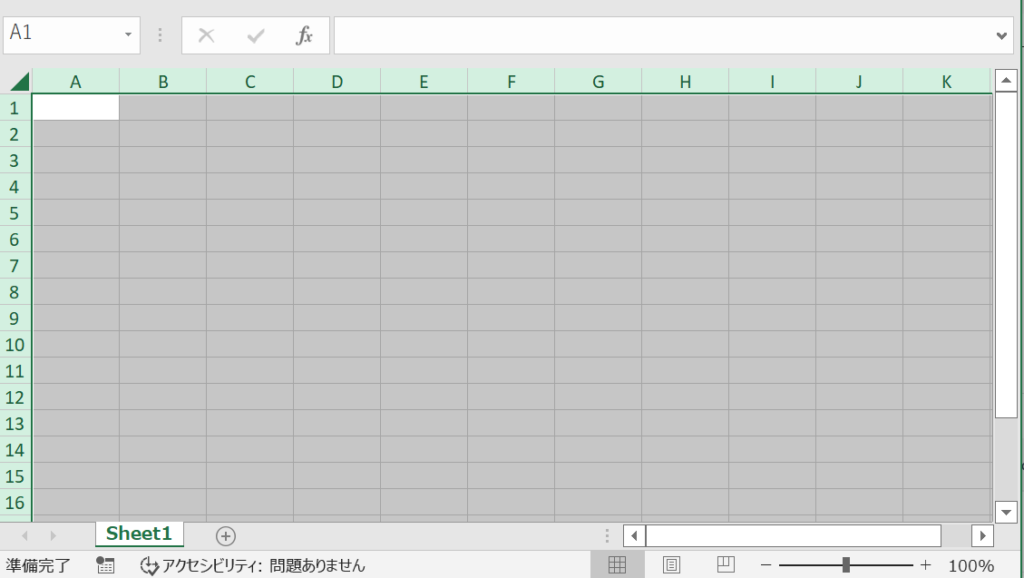
(2)A列とB列の境目にカーソルを当てて幅調節カーソルを表示させ、左右にドラッグして方眼紙の幅を調整する。この時のセル幅をメモする。(下図の場合、2.09)
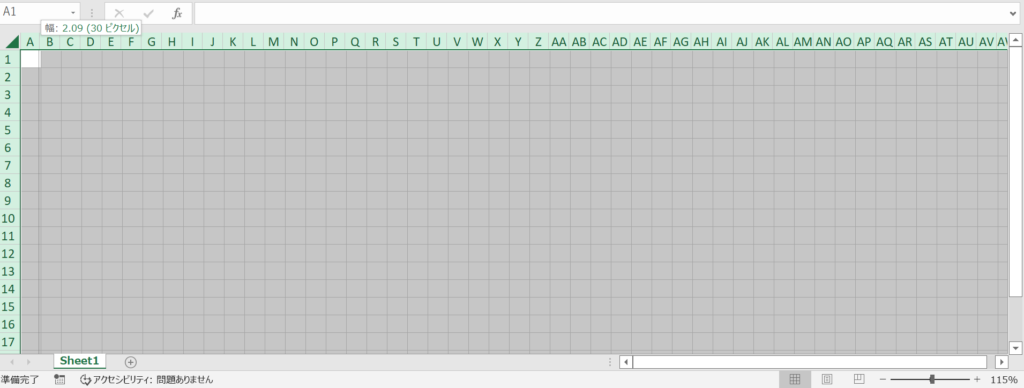
(3)同様に、行と行の境目にカーソルを当てて幅調節カーソルを表示させ、上下にドラッグして方眼紙の高さを調整する。この時の高さをメモする。(下の場合、15)
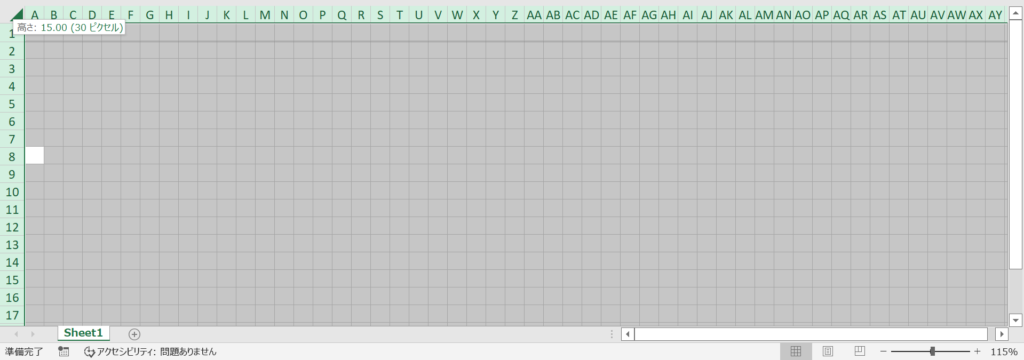
(4)上記でメモしたセル幅・高さをVBAのコードに挿入して保存する。
- 16行目の「Selection.ColumnWidth」の右辺を上記でメモしたセル幅に書き換え
- 17行目の「Selection.RowHeight」の右辺を上記でメモした高さに書き換え
Selection.ColumnWidth = 2.09 '自環境に合わせて幅の数値を設定
Selection.RowHeight = 15 '自環境に合わせて高さの数値を設定以上でカスタマイズは終了です。
お好みの幅・高さで設定してみてください。



コメント